Install Parsec client
Windows
Windows installer is available at the latest stable version on parsec.cloud. Otherwise, it is possible to download a specific Parsec version on GitHub, for example to make Parsec work on a 32 bits computer (installers named parsec-vX.Y.Z-win32-setup.exe).
Linux
Parsec is available on Snap:
If you are familiar with Snap, you may notice that Parsec snap is provided in classic mode (i.e. without sandbox). This is needed because Parsec needs Fuse to mount your data as a virtual directory, which is not allowed by the Snap sandbox.
Note
You can install the snap from the command line by doing:
sudo snap install parsec --classic
MacOS
MacOS (10.15, >= 11.0) installer is available as a DMG installer on GitHub (installer named parsec-vX.Y.Z-macos-amd64.dmg).
The MacOS version requires macFUSE to be installed, which can be troublesome on Big Sur and Monterey. See this discussion about it and the OS’ limitations.
Note
Parsec uses userspace filesystems for a smooth integration of created repositories and ease of access to stored files. This core feature is enabled by macFUSE, and is required to have the native experience we aim for.
MacFUSE installation on MacOS 13
From the macFUSE website, you can find the latest version to download at the indicated location.
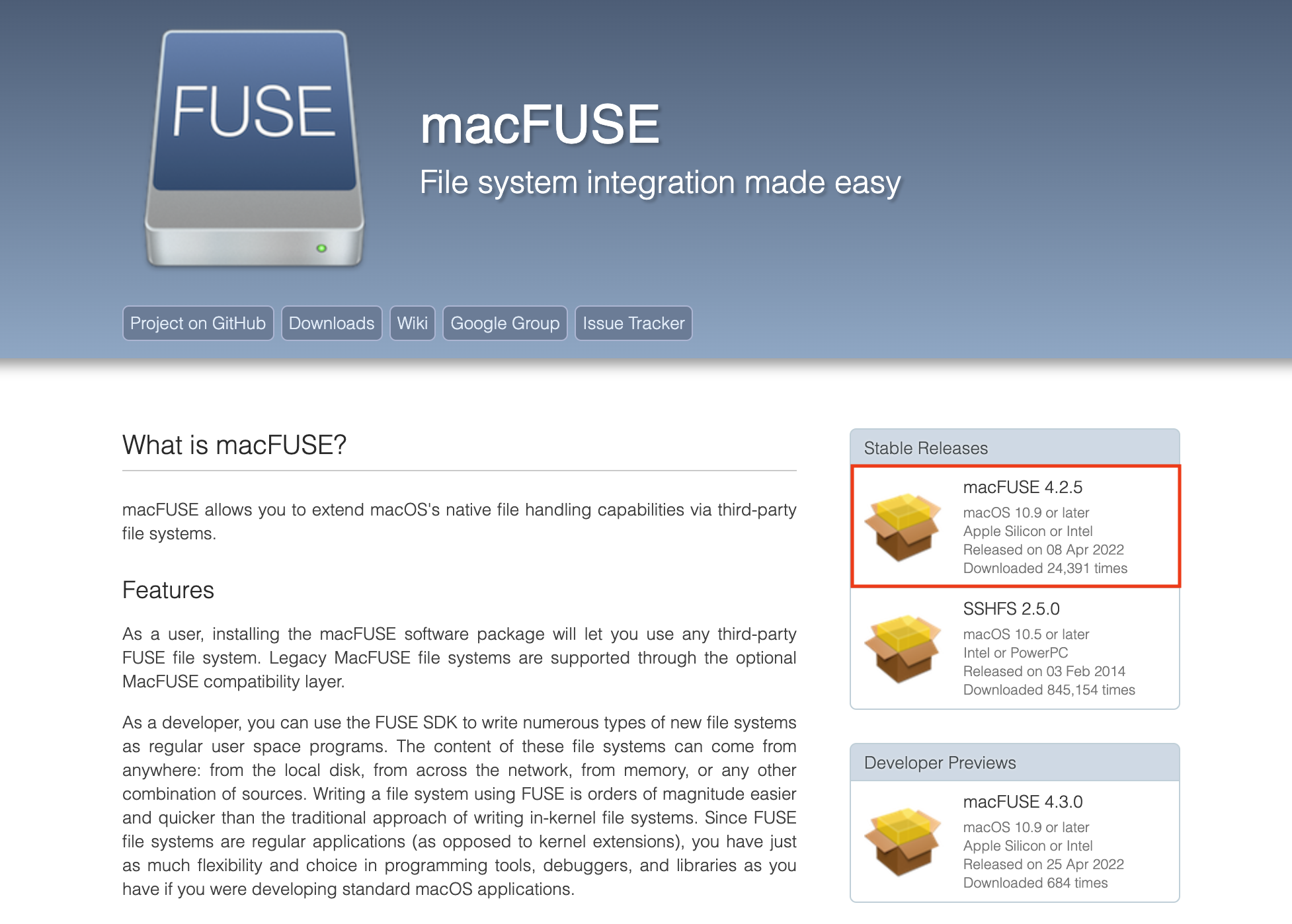
Open the .dmg file and follow its instructions to install.
If the opening fails, two options are available in System Settings > Privacy and Security: either check the App Store and identified developers box, or click Open Anyway if you don’t want to change this setting, which will need to be done once to open the .dmg, and possibly once more to start the installer.
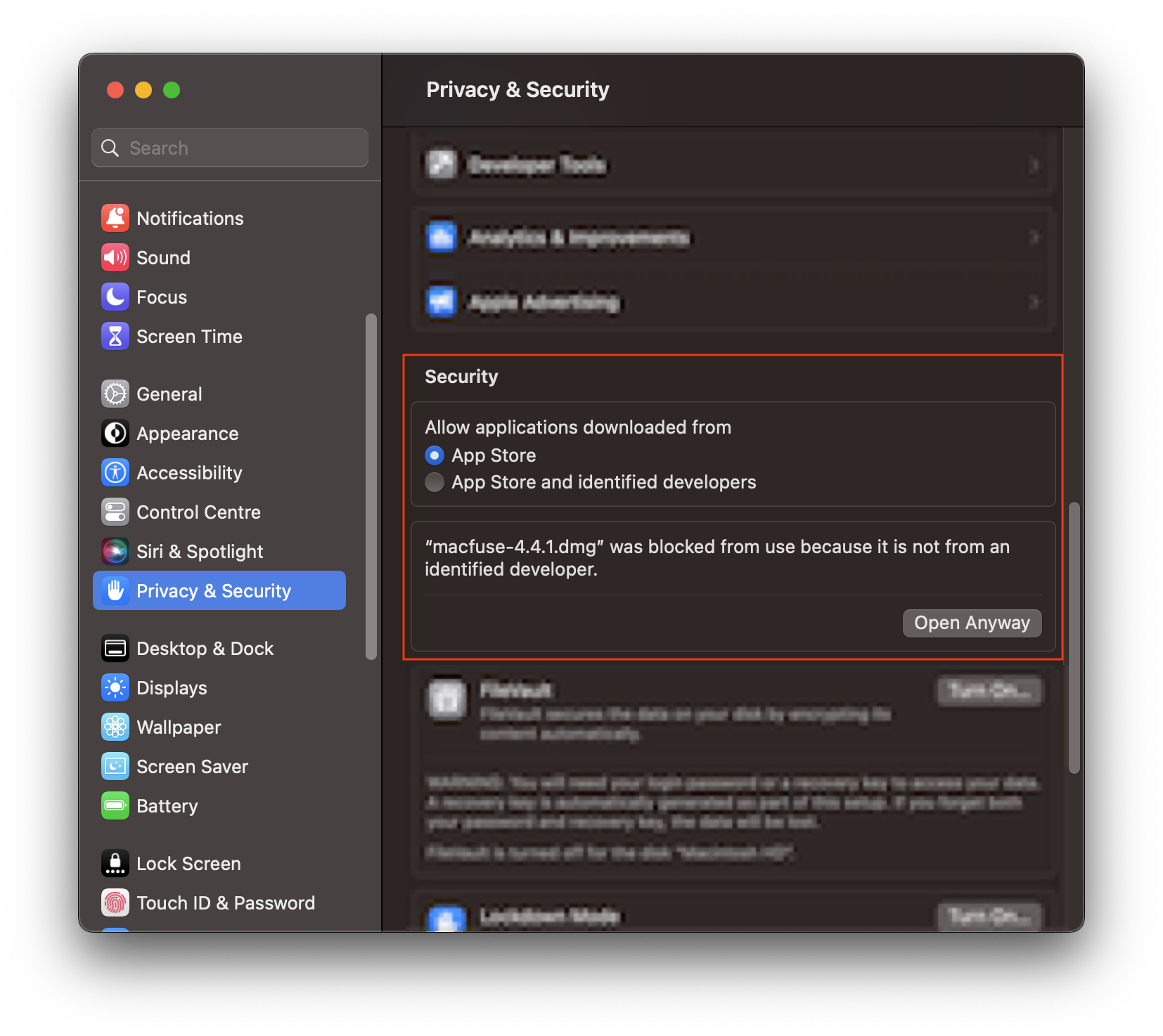
A reboot might be prompted then to finalize the installation.
MacFUSE installation on MacOS versions 12 and lower
From the macFUSE website, you can find the latest version to download at the indicated location.
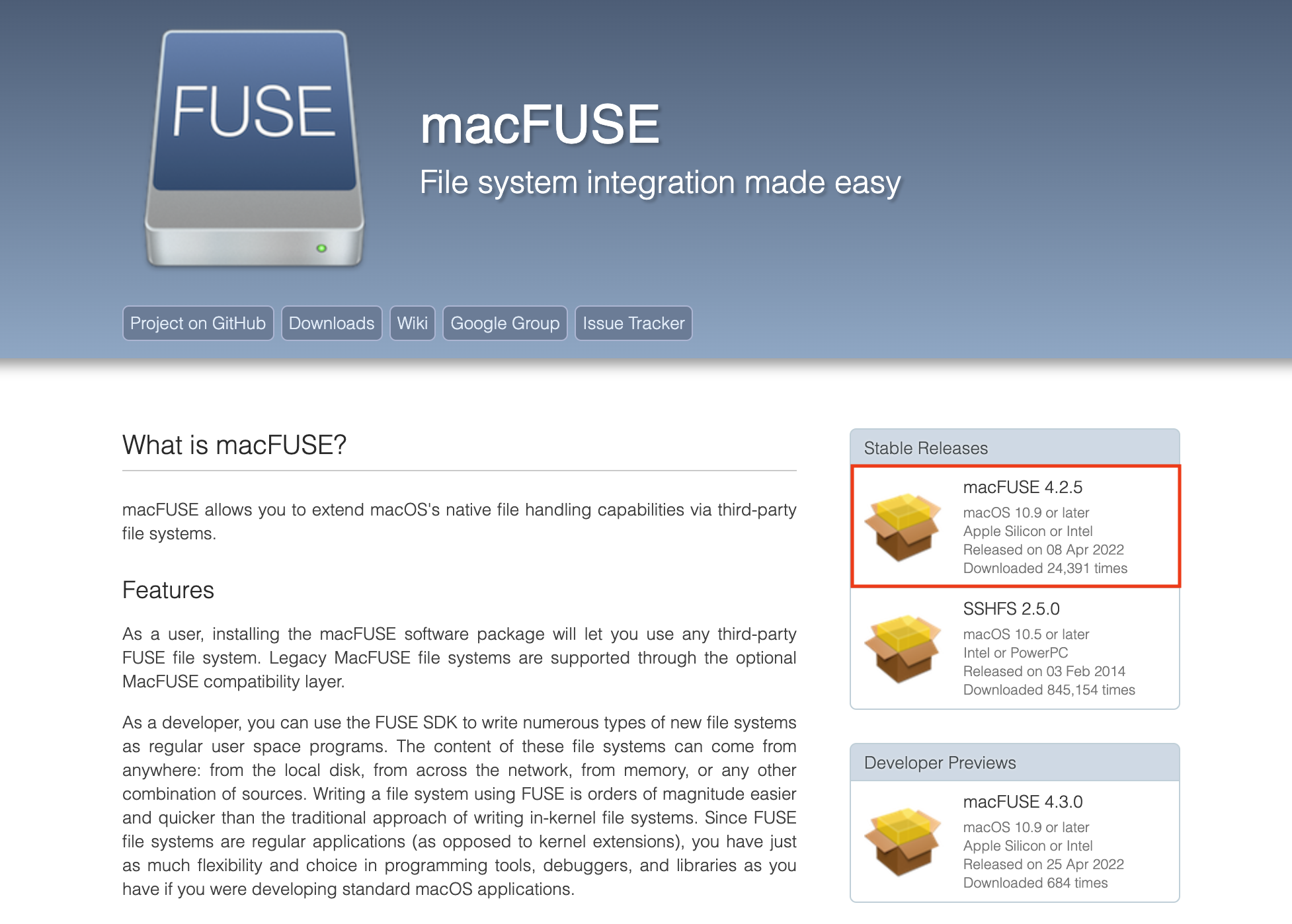
Open the .dmg file and follow its instructions to install. If the opening fails, check the App Store and identified developers box in System Preferences > Security & Privacy:
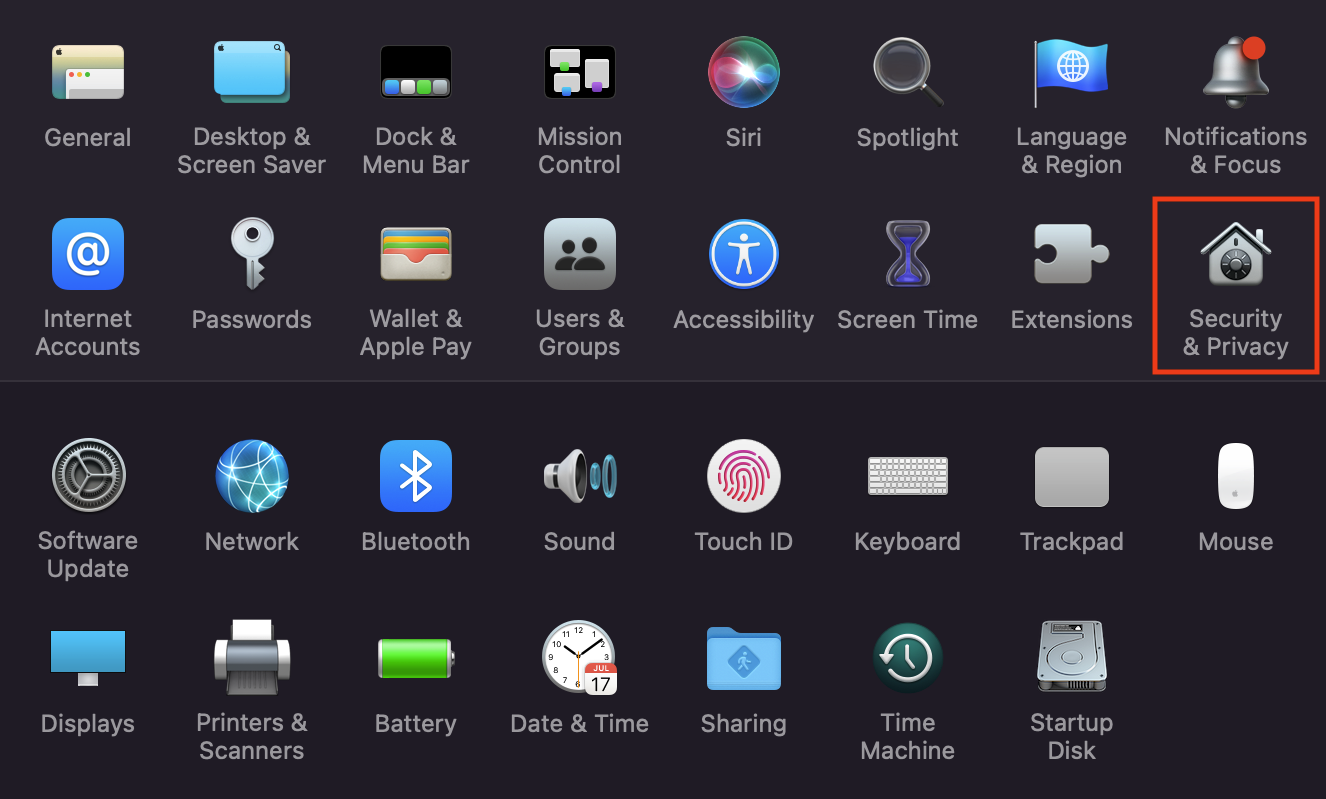
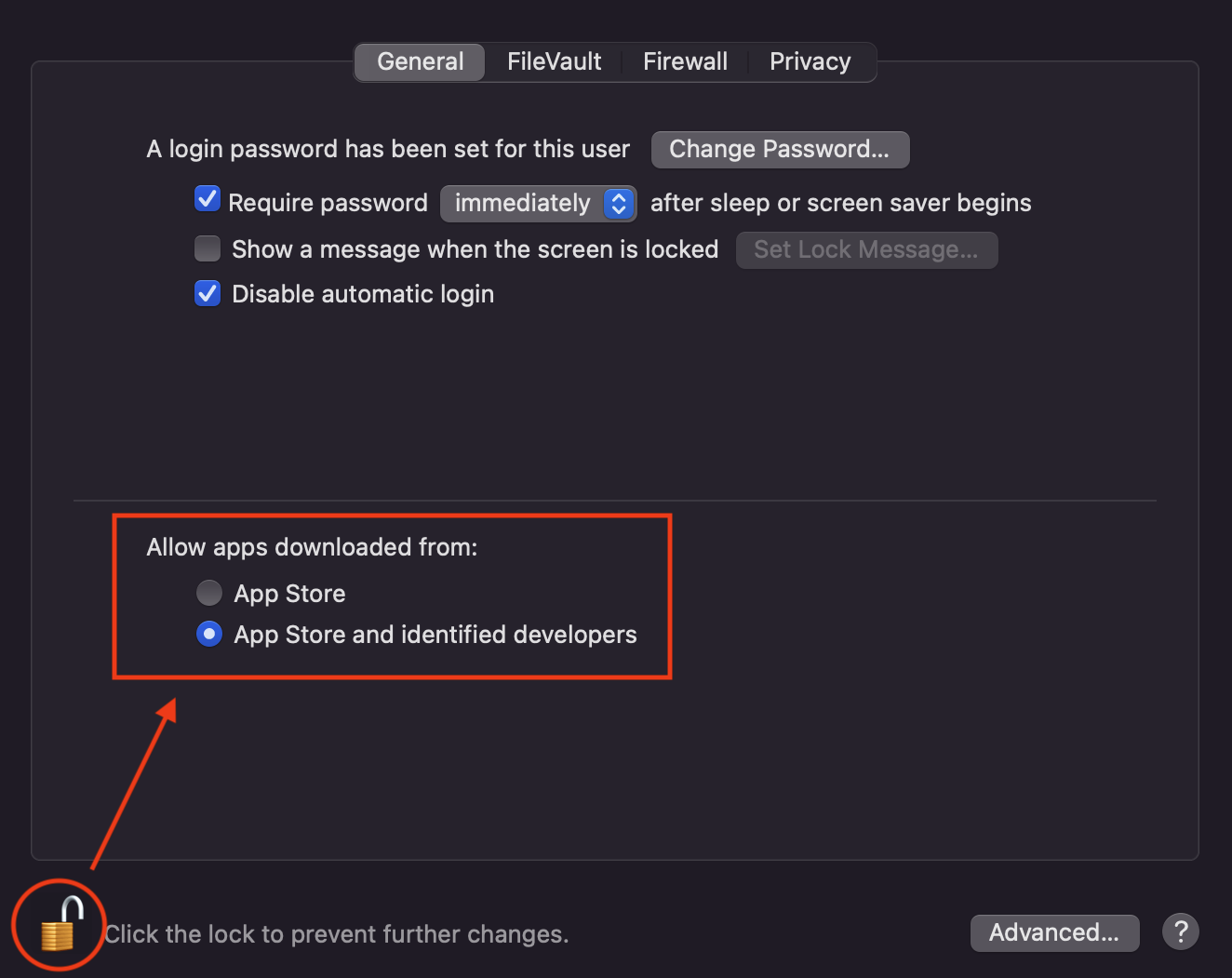
To change this setting, click the lock first which will require admin rights.
Once the installation is done, a System Extension Updated window will pop up. Click Open Security Preferences, and click the lock, then click Allow:
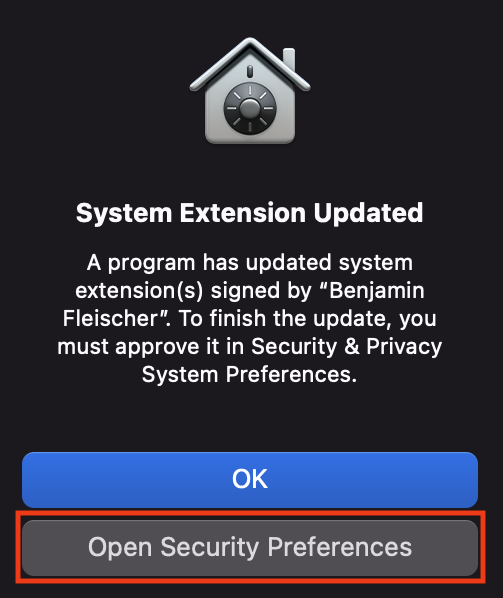
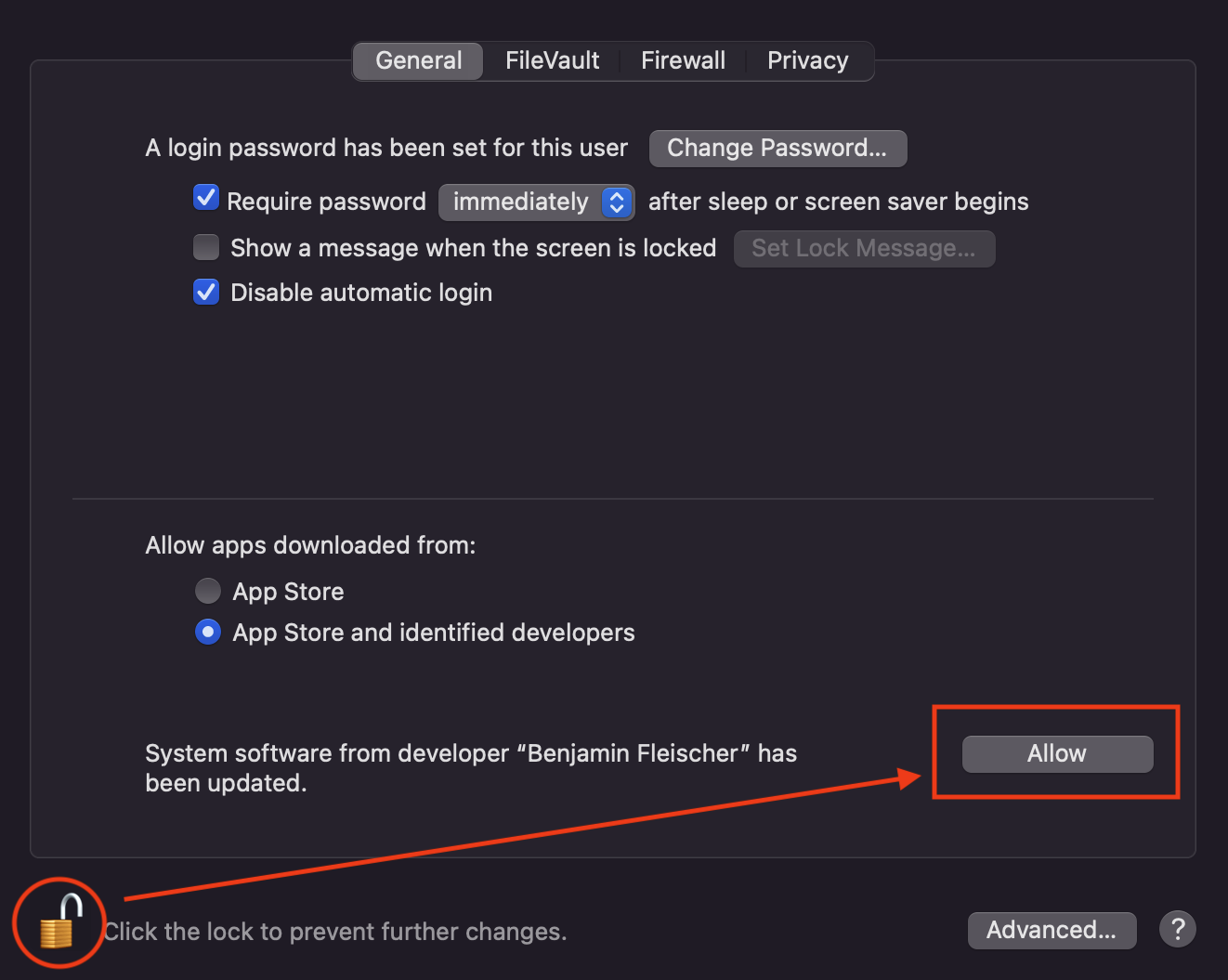
Finally, reboot your Mac to complete the installation.